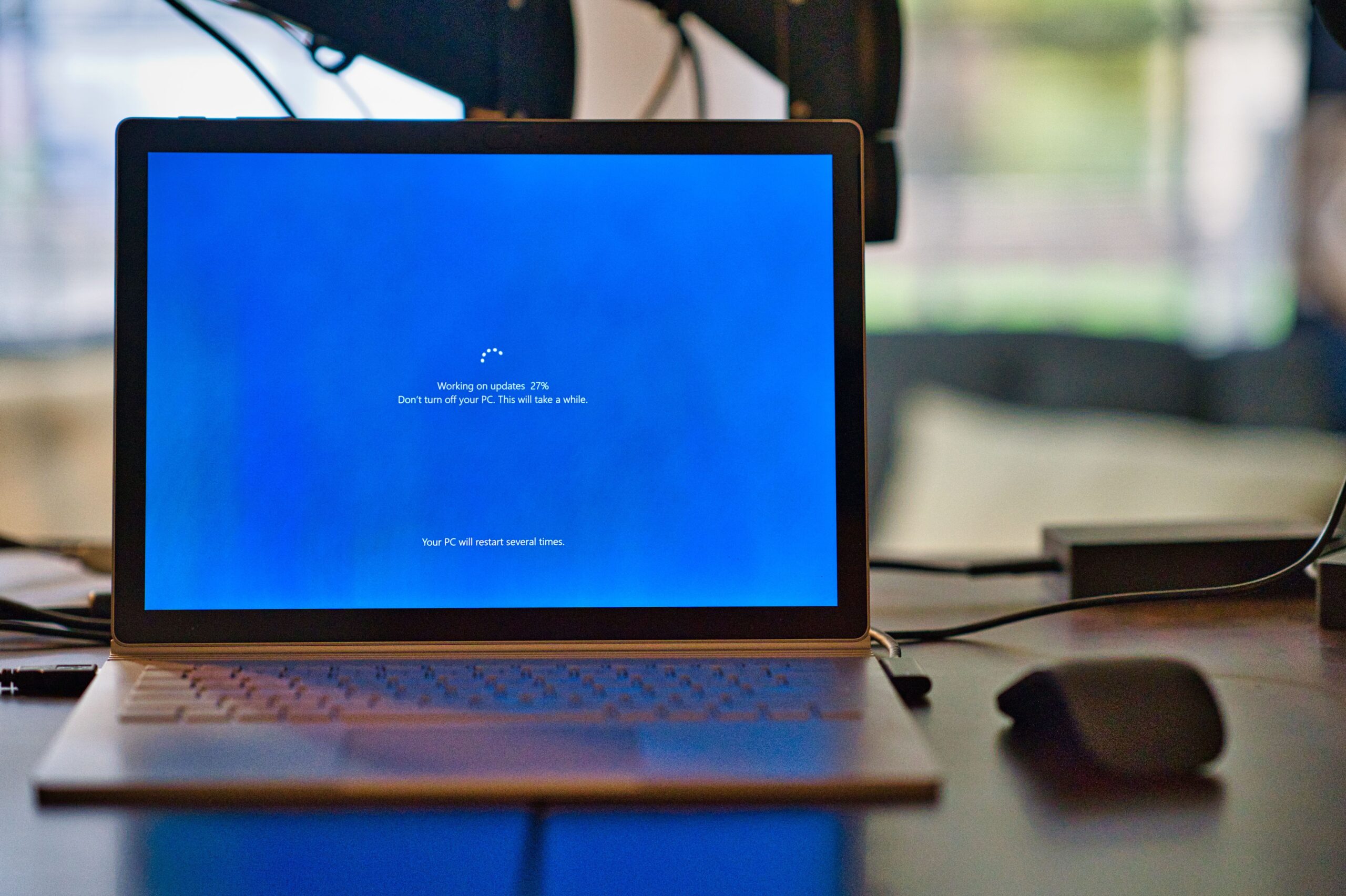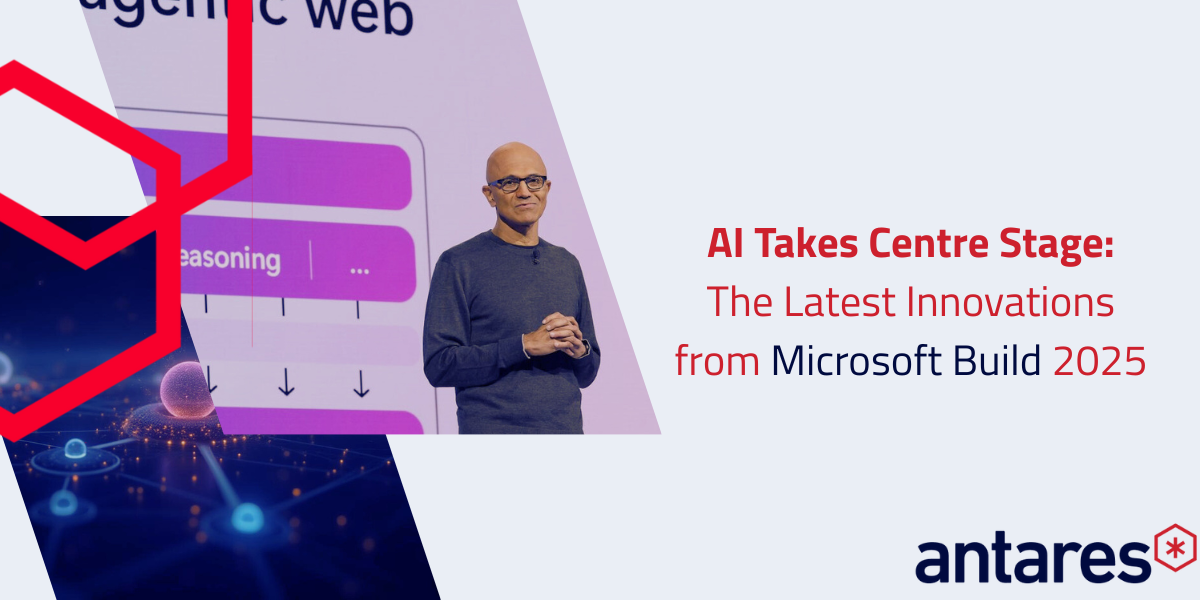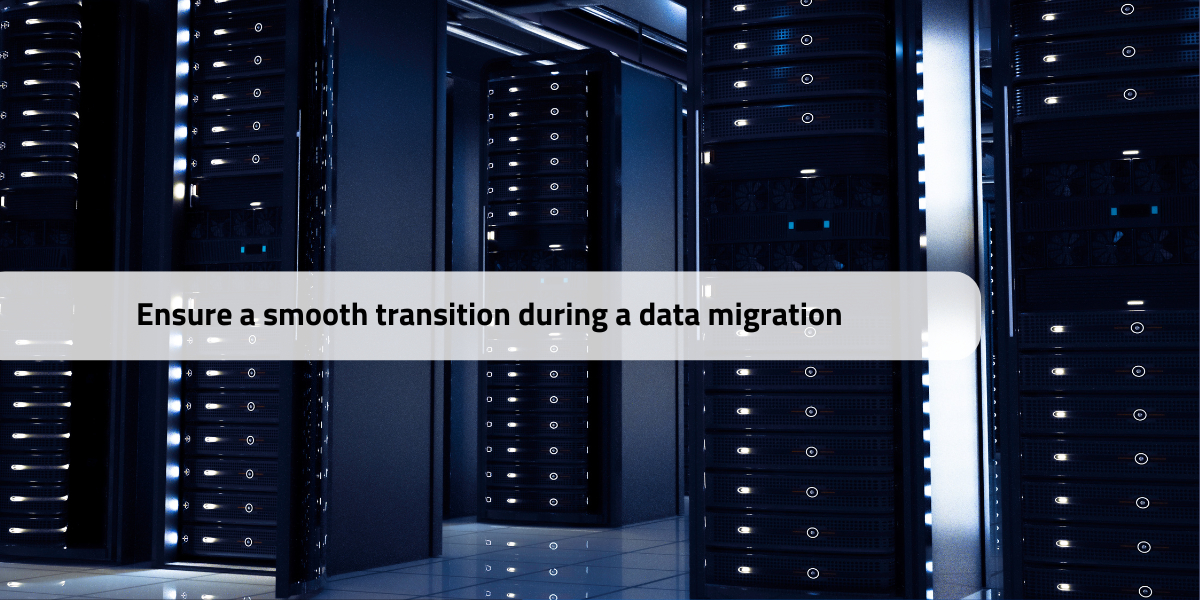Since 2020, it would seem anyone who is anyone is using Microsoft Teams. While it was initially released in 2016, Microsoft’s flagship platform has absolutely exploded following the pandemic – with Microsoft itself reporting an increase in Teams users from 145 million to 270 million in the past year alone. Currently, Microsoft Teams is the default messaging platform for over 1 million organisations globally.
While its value as a communication and collaboration tool is indisputable, Microsoft Teams is not without its challenges and one reason why we have Microsoft Teams solutions experts on staff.
At Antares, we’re often engaged by organisations that have reached a roadblock with Teams and aren’t sure how to overcome it. Perhaps they are struggling with adoption (i.e.: why would I use this when file shares and attachments work for me?), competing products (such as people using Zoom and Skype instead), or licence costs. Or, and most commonly, they’ve found that use of Teams has spiralled out of control.
Whatever the case, the issues they’re experiencing are usually just the tip of the iceberg. When we delve deeper, we frequently find a range of systemic problems that have been growing over time.
Knowing where to start in attempting to fix these issues can be difficult. We’ve found the best approach is to step back and look at the whole picture – gaining a complete understanding of what’s going on, before developing practical solutions to shift poor practice to best practice without unsettling users.
To give you an idea of how to do this within your organisation, here are our top 8 tips for achieving Microsoft Teams best practice…
Best practice tip # 1: Evaluate business processes
When something goes wrong with technology in a business, it’s easy to blame the technology. Yet it’s worth remembering that technology on its own is nothing until we start to use it. Therefore, the way we use any platform or tool makes a big difference in terms of what we can get out of it.
With this in mind, when something is going wrong with Teams, don’t just look at the platform – look at how your business is using it. What systems and processes do you have in place, and how well are they being managed?
This can be quite confronting for decision makers who may be surprised to learn what has been going on at an operational level. For example, you may find that staff are still using Zoom and Skype even after being asked to use Teams. Or you could find that staff have become frustrated by strict rules in Teams, and have resorted to shadow IT as a workaround.
There can be a lot to take in, but increasing your awareness around Teams use in your business is essential for determining what needs to change.
Once you complete your evaluation, you can then:
- create a vision for how you want Teams to work
- benchmark how it’s currently working against that vision
- develop a roadmap for change
This then sets the scene for the conversations you need to have and with whom, to establish a more robust foundation for Teams use moving forward.
Best practice tip # 2: Set rules and guidelines as a foundation
Effective governance is key to reversing poor practice within Microsoft Teams. As part of this, you will need to create rules for how staff should use Teams – as well as who is responsible for making sure these rules are followed.
Keep in mind that the rules you set should always align with your organisation’s needs. For example, a government department may need to have very strict rules – turning off as many privileges as possible by default and then creating exceptions for authorised users. On the flip side, a business in a less-regulated industry might choose to keep everything open by default, using exceptions to maintain some boundaries.
These questions will help you determine the types of rules you may want to set:
- Who can create a Team and for what purpose?
- Who can create a Channel and for what purpose?
- Is there a process for staff to request a new Team or Channel?
- Who will manage these requests within each business area?
- Do we have a naming convention for all Teams?
Naming conventions are often overlooked, yet they are key to avoiding duplicates and driving a better user experience. Potential naming conventions you could use include:
DPT-[Department name]
PRJ-[Project name]-[Region]
Public-[Group name]
Best practice tip # 3: Use Teams and Channels properly
As part of establishing Teams governance, remember that sprawl can occur with both Teams and Channels. This is why it’s necessary to have rules for both, to ensure they don’t get out of hand and are used for their intended purpose.
These are the essential uses and differences between Teams and Channels:
Team: A Team is a group of people who work together on related content. Posts, files, tasks, meetings, and so on are centralised to create a single pane of glass through which to communicate within a department or for a specific project. By default, everyone generally has the same level of access when they join a Team.
Channel: A Channel is a topic of conversation within a Team. For example, you may have a Channel for risk within a Team project, or a Channel for payroll within the HR Team. Channels are used to unify relevant information so people can find what they need quickly.
There are 3 types of Channels:
- Regular – everyone in the Team can see what’s in the Channel.
- Private – only invited Team members can see what’s in the Channel, and you must be part of the Team to be invited.
- Shared – only invited Team members can see what’s in the Channel, but you can invite people from outside the Team (this might be colleagues in your company or people outside your company). Shared Channels can also appear in multiple Teams.
Shared Channels are relatively new, and are much more flexible than private Channels. To illustrate this, put yourself in the shoes of a general manager. The GM wants to interact with the managers of each department, so they could:
- use a private Channel called ‘Managers’ in each and every department Team. This means the GM must be part of all the Teams and will have many places to ‘check’.
- use a shared Channel from a central ‘Managers’ Team. That shared Channel is visible in all department Teams, giving managers direct access from within their own Team and consolidating all relevant information for the GM within the ‘Managers’ Team.
Also, a common misunderstanding with shared Channels is that they’re only used for external access. Shared Channels are actually a very useful tool, even for purely internal use as the above example shows.
When establishing governance, be sure to include rules for both Teams and the different types of Channels. Be careful not to make them too restrictive though as this can force people to look for workarounds. Instead, develop acceptable boundaries and make it possible to request a change for anything that falls outside these boundaries (such as a form to request a new Team or Channel).
Best practice tip # 4: Manage external users effectively
Another aspect of effective governance is how you permit “guests” and “external users”. While they may sound the same, there is a distinct difference.
Both mean someone who is not part of your organisation, but a “guest” is someone who may not have a Microsoft 365 tenant of their own. For example, a contracted graphic designer who doesn’t have Teams and is invited to a Team using their Gmail account. Inviting people from outside your organisation as ‘guests’ is easy and the default process for sharing content. You can control a guest’s level of access, and what they do and see. They are able to join regular or private Channels, but not shared Channels.
An “external user” is a user who has their own Microsoft 365 tenant. Adding people from outside your organisation as an ‘external user’ requires some high level configuration to be in place first. This can be supplemented with the ability to blacklist or whitelist other tenants based on your company’s vetting process. For example, you may approve your distribution partner as an external user, so staff can invite people from that company to join relevant Teams. External users can be invited to join any type of Channel.
Best practice tip # 5: Post first, chat last
One rule that is useful to include as part of your Teams governance is:
Don’t use personal chat for anything that relates to your team! Post first, chat last.
This helps to mitigate the risk that staff will start valuable conversations in 1-to-1 chat without sharing the information with peers.
The same goes for email – if someone is writing an email to more than 1 person in a Team, it should be a post instead. Cultivating this type of knowledge sharing culture is highly useful, and practical if Teams members move to a different role or leave the organisation.
Best practice tip # 6: Set meetings inside Channels not Outlook
Sometimes people don’t realise that they can set meetings inside Teams and it will sync to their Outlook.
When done this way though, a recording of the meeting is made available to all members in the Team or Channel – along with transcripts, comments, and any other useful content. Meetings can be scheduled or initiated instantly, and in both cases you can pick who should be notified to join (or just ping everyone).
Including this within your Teams rules and guidelines promotes better use of the platform, and ensures important information is centralised and shared.
Best practice tip # 7: Set clear roles and responsibilities
After you’ve established effective rules and guidelines for using Teams, you need to select people to oversee them.
As part of best practice, this shouldn’t be your IT department. IT will know very little about the ins and outs of different departments and projects, and are best kept focused on maintaining, protecting, and growing your IT systems for the betterment of your business.
Ideally, you want to select a manager or decision maker with in-depth knowledge of the workings of their specific business area. This may require updating archaic job descriptions to accurately reflect the modern nature of their role, such as being responsible for Teams oversight.
With the right foundations in place, this should take very little of their time – especially if you are using a Teams governance solution.
However, they may need to:
- review requests to create a Team or Channel
- add new users
- monitor Teams analytics
- answer questions about Teams
- guide staff on how to find more information
Best practice tip # 8: Manage change effectively
If staff have been using Teams the same way for some time and you want to change it, it’s worthwhile having a change management plan.
We often find that poor change management was a catalyst for ineffective use of Teams initially, and this can be viewed as a great opportunity to reverse that.
Bring people along for the journey, and don’t just tell them what’s changing – tell them why. You might say:
- We have developed these new rules and guidelines…
- We have done this because…
- Here are some quick tips…
- You can find more information here…
- Here’s how to give us feedback…
This gives people more confidence to accept the change, and provides them with an avenue to build deeper knowledge in their own time. It also makes them feel involved and part of the change rather than the change being forced on them.
Lastly, don’t forget that change is most effective when leadership leads by example. It’s useless to have a directive for everyone to use Teams when the C-Suite is still setting meetings on other platforms. Lead by example.
Try to get total commitment from everyone, and then find ways to demonstrate it. You could even have your CEO post a blog in Teams, telling everyone why they love it!
If you’re struggling with Teams best practice, we can help. Simply call Antares to get in touch with our Microsoft Teams solutions experts on (02) 8275 8811 or use our contact form.